وقتی شما یک دستگاه قابل جابجایی مثل CD، DVD یا فلش مموری در کامپیوتر خود قرار میدهید، اغلب با پنجره AutoPlay روبهرو میشوید. AutoPlay نوع دستگاه یا رسانه شما را تشخیص میدهد و بطور خودکار درخواست شما را انجام میدهد. اما اگر شما این ویژگی را آزاردهنده میبینید، ما در این مقاله به شما، نحوه فعالسازی، غیرفعالکردن و شخصیسازی AutoPlay در ویندوز 10 را آموزش میدهیم.
فعالسازی و غیرفعالکردن AutoPlay در تنظیمات
اپ تنظیمات را باز کرده و برروی آیکون Devices کلیک کنید.
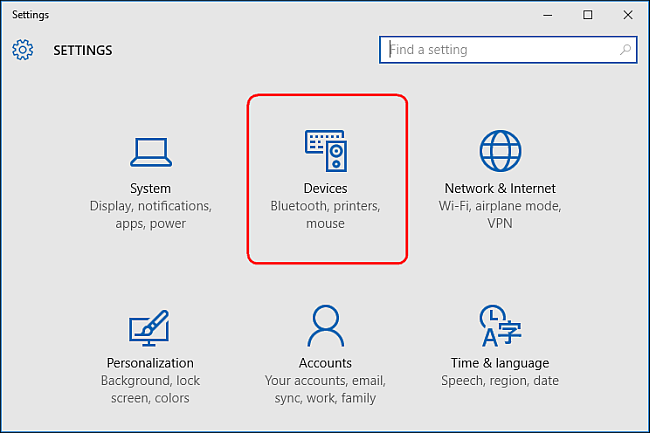 برروی AutoPlay در منوی سمت چپ کلیک کنید و سوئیچ On/Off گزینه Use AutoPlay for all media and devices را به دلخواه تغییر دهید. با قراردادن سوئیچ برروی Off، شما دیگر این پنجره را برای هیچ دستگاه و رسانهای نخواهید دید.
برروی AutoPlay در منوی سمت چپ کلیک کنید و سوئیچ On/Off گزینه Use AutoPlay for all media and devices را به دلخواه تغییر دهید. با قراردادن سوئیچ برروی Off، شما دیگر این پنجره را برای هیچ دستگاه و رسانهای نخواهید دید.
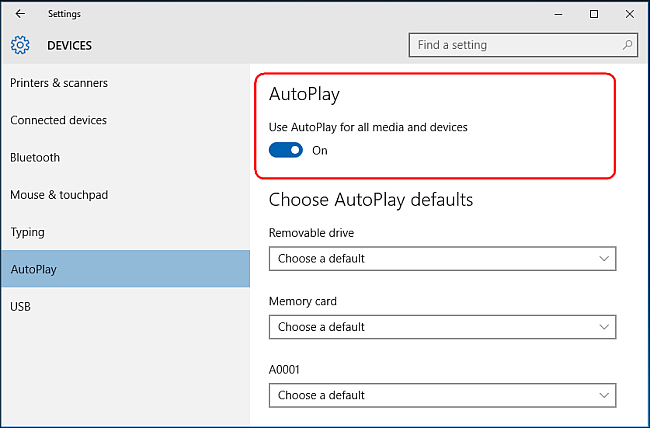 با اینحال، شما هرگاه بخواهید میتوانید این ویژگی را روشن و به دلخواه خود، شخصیسازی کنید. زیر عنوان Choose AutoPlay Defaults، انتخاب پیشفرض خود را، هنگامی که یک دستگاه یا رسانه را متصل میکنید، تعیین کنید. این دستگاه میتواند یک فلش مموری، کارت حافظه یا گوشی همراه شما باشد. برای هرکدام، شما گزینههای Open folder to view files، Import photos or videos، Configure this drive for backup و البته Take No Action را در اختیار دارید. بدین ترتیب، شما میتوانید Auto Play را برای یک نوع خاص از دستگاهها غیرفعال کرده و بقیه را روشن بگذارید.
با اینحال، شما هرگاه بخواهید میتوانید این ویژگی را روشن و به دلخواه خود، شخصیسازی کنید. زیر عنوان Choose AutoPlay Defaults، انتخاب پیشفرض خود را، هنگامی که یک دستگاه یا رسانه را متصل میکنید، تعیین کنید. این دستگاه میتواند یک فلش مموری، کارت حافظه یا گوشی همراه شما باشد. برای هرکدام، شما گزینههای Open folder to view files، Import photos or videos، Configure this drive for backup و البته Take No Action را در اختیار دارید. بدین ترتیب، شما میتوانید Auto Play را برای یک نوع خاص از دستگاهها غیرفعال کرده و بقیه را روشن بگذارید.
شما همچنین میتوانید هنگام متصل کردن یک دستگاه به کامپیوتر صرفنظر از گزینه پیشفرض تعیینشده با فشار دادن و نگهداشتن دکمه Shift، پنجره نوتیفیکیشن AutoPlay را باز کنید.
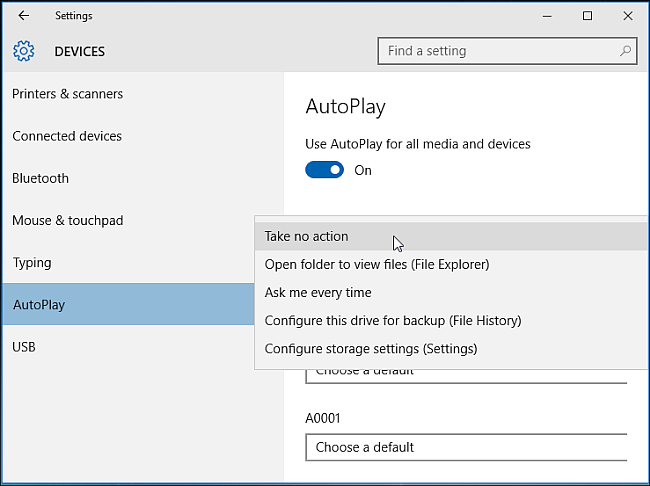 فعالسازی و غیرفعالکردن AutoPlay در کنترل پنل
فعالسازی و غیرفعالکردن AutoPlay در کنترل پنل
اپ تنظیمات ویندوز 10 به شما اجازه تعیین گزینههایی برای ویژگی AutoPlay را میدهد، اما این همه ماجرا نیست. اگر شما میخواهید کنترل دقیقتری برروی دستگاههایی مانند CD، DVD و دیسک بلوری صوتی داشته باشید، ممکن است بخواهید تنظیمات AutoPlay را از کنترل پنل انجام دهید.
کنترل پنل را باز و آیکون AutoPlay را انتخاب کنید.
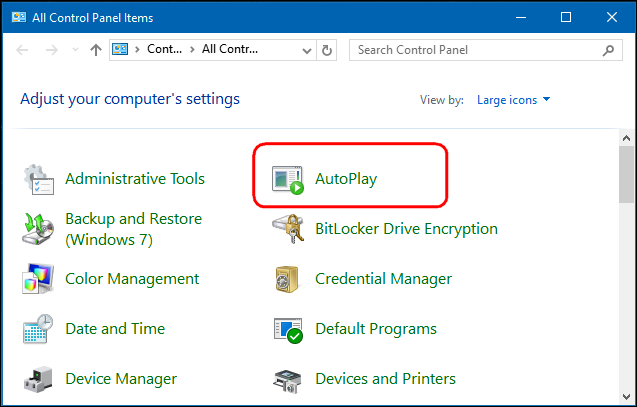 برای خاموش و روشن کردن AutoPlay، تیک گزینه Use AutoPlay for all media and devices را بگذارید یا بردارید. اگر آن را روشن بگذارید، میتوانید گزینههای پیشفرض را از لیست زیر انتخاب کنید. شما گزینههای Open folder to view files و Import photos or videos و Configure this drive for backup و Take No Action را مانند آنچه در اپ تنظیمات بود، خواهید دید. پایین این صفحه، گزینه Reset all defaults نیز وجود دارد که توسط آن میتوانید تمام تغییرات خود را به حالت پیشفرض بازگردانید.
برای خاموش و روشن کردن AutoPlay، تیک گزینه Use AutoPlay for all media and devices را بگذارید یا بردارید. اگر آن را روشن بگذارید، میتوانید گزینههای پیشفرض را از لیست زیر انتخاب کنید. شما گزینههای Open folder to view files و Import photos or videos و Configure this drive for backup و Take No Action را مانند آنچه در اپ تنظیمات بود، خواهید دید. پایین این صفحه، گزینه Reset all defaults نیز وجود دارد که توسط آن میتوانید تمام تغییرات خود را به حالت پیشفرض بازگردانید.
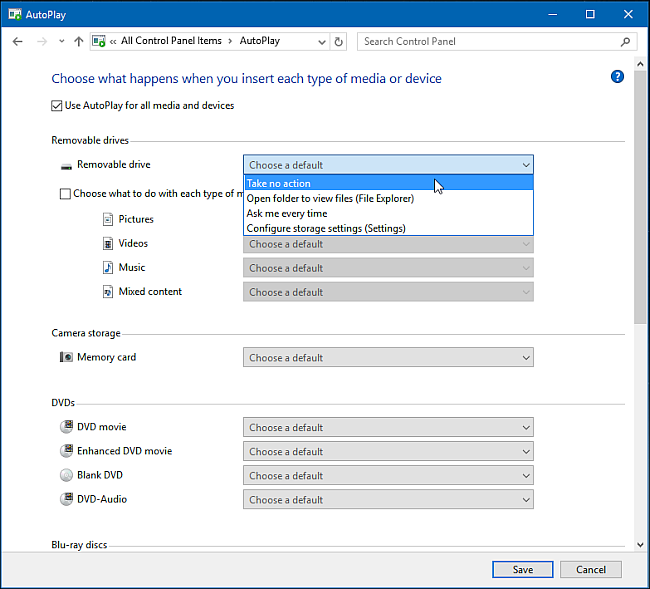 پنجره AutoPlay، تقریبا در ویندوز 7، ویندوز 8.1 و ویندوز 10، یکسان است و شما لیست بزرگی از انواع دستگاهها و رسانهها را برای تنظیم رفتار AutoPlay در اختیار دارید. در ویندوز 8.1 و 10، شما لیستی مشابه اما با کمی انواع رسانه بیشتر برای تنظیمات در اختیار دارید. برای مثال، شما میتوانید رفتار AutoPlay را برای دستگاههای قابل جابجایی و فضای ذخیرهسازی دوربین تنظیم کنید، در حالی که چنین چیزی در ویندوز 7 وجود ندارد.
پنجره AutoPlay، تقریبا در ویندوز 7، ویندوز 8.1 و ویندوز 10، یکسان است و شما لیست بزرگی از انواع دستگاهها و رسانهها را برای تنظیم رفتار AutoPlay در اختیار دارید. در ویندوز 8.1 و 10، شما لیستی مشابه اما با کمی انواع رسانه بیشتر برای تنظیمات در اختیار دارید. برای مثال، شما میتوانید رفتار AutoPlay را برای دستگاههای قابل جابجایی و فضای ذخیرهسازی دوربین تنظیم کنید، در حالی که چنین چیزی در ویندوز 7 وجود ندارد.
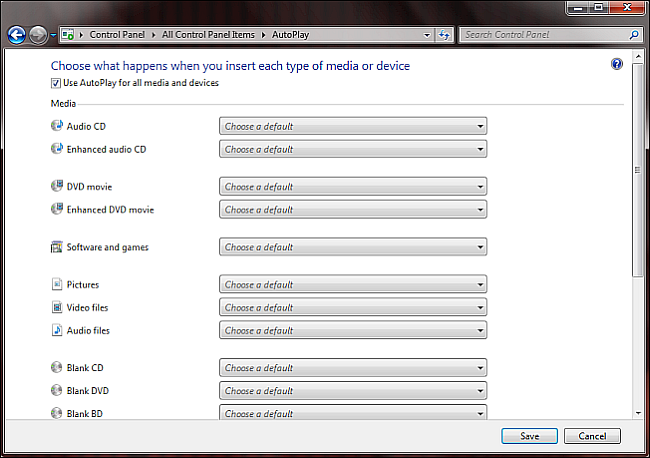 غیرفعالکردن AutoPlay با استفاده از Group Policy Editor
غیرفعالکردن AutoPlay با استفاده از Group Policy Editor
بیشتر مردم میتوانند AutoPlay را از تنظیمات یا کنترل پنل غیرفعال کنند و به گزینه دیگری نیاز ندارند. با اینحال، اگر شما ویندوز 10 پرو دارید و میخواهید AutoPlay را برای کاربران متعدد روی یک کامپیوتر مشابه، غیرفعال کنید، میتوانید از Group Policy Editor استفاده کنید.
دکمههای Win + R را فشار دهید تا پنجره Run باز شود. عبارت gpedit.msc. را در آن تایپ کنید. به مسیر Computer Configuration > Administrative Templates > Windows Components بروید و برروی AutoPlay Policies کلیک کنید.
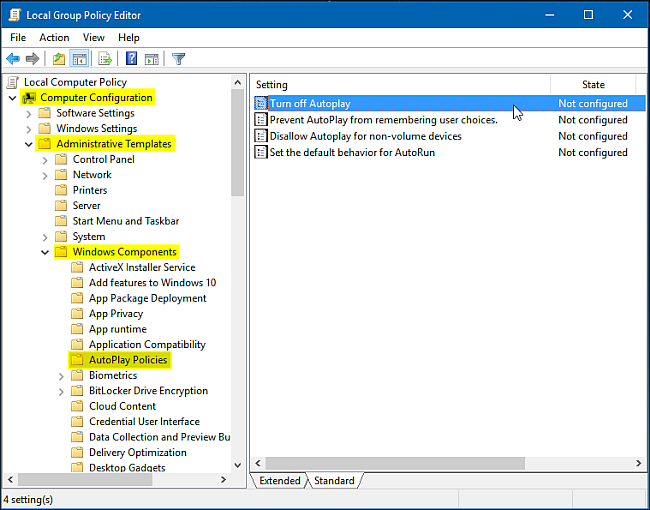 در سمت راست پنجره جزییات، برروی Turn off AutoPlay کلیک کنید تا جعبه Properties باز شود. برروی Enabled کلیک کنید، بعد برای غیرفعالکردن همه درایوها، گزینه All drives و برای غیرفعالکردن بعضی رسانهها، گزینه CD-ROM and removable media drives را در بخش Turn off AutoPlay بزنید.
در سمت راست پنجره جزییات، برروی Turn off AutoPlay کلیک کنید تا جعبه Properties باز شود. برروی Enabled کلیک کنید، بعد برای غیرفعالکردن همه درایوها، گزینه All drives و برای غیرفعالکردن بعضی رسانهها، گزینه CD-ROM and removable media drives را در بخش Turn off AutoPlay بزنید.
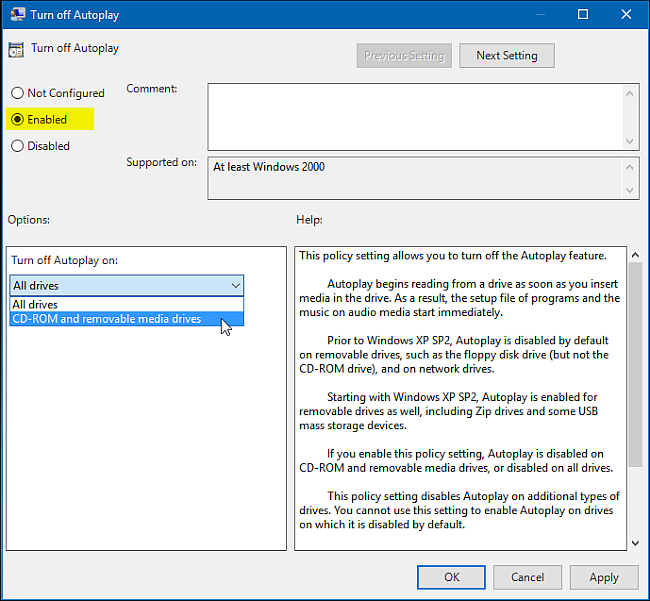 خاموشکردن AutoPlay بسیار آسان است، اما اگر شما وقت بگذارید و آن را پیکربندی کنید، واقعا ویژگی مفیدی خواهد شد. توجه داشته باشید، هنگامی که AutoPlay فعال است، امنترین گزینه برای آن، گزینه Ask me everytime است. با این روش، هیچچیز بطور خودکار باز نخواهد شد. اما اگر شما به هر چیزی که به کامپیوتر خود متصل میکنید، اعتماد دارید، AutoPlay میتواند کاملا ساکت و خاموش باشد.
خاموشکردن AutoPlay بسیار آسان است، اما اگر شما وقت بگذارید و آن را پیکربندی کنید، واقعا ویژگی مفیدی خواهد شد. توجه داشته باشید، هنگامی که AutoPlay فعال است، امنترین گزینه برای آن، گزینه Ask me everytime است. با این روش، هیچچیز بطور خودکار باز نخواهد شد. اما اگر شما به هر چیزی که به کامپیوتر خود متصل میکنید، اعتماد دارید، AutoPlay میتواند کاملا ساکت و خاموش باشد.
لینک منبع و پست :آموزش شخصیسازی پنجره AutoPlay در ویندوز 10
http://itresan.com/108811/%D8%A2%D9%85%D9%88%D8%B2%D8%B4-%D8%B4%D8%AE%D8%B5%DB%8C%E2%80%8C%D8%B3%D8%A7%D8%B2%DB%8C-%D9%BE%D9%86%D8%AC%D8%B1%D9%87-autoplay-%D8%AF%D8%B1-%D9%88%DB%8C%D9%86%D8%AF%D9%88%D8%B2-10.html


 ترمیم مو چیست و چگونه انجام می شود
ترمیم مو چیست و چگونه انجام می شود